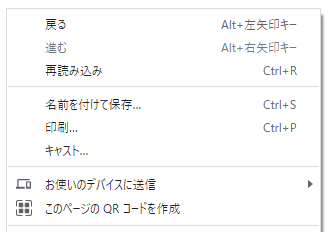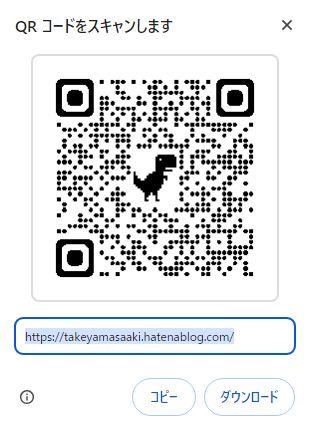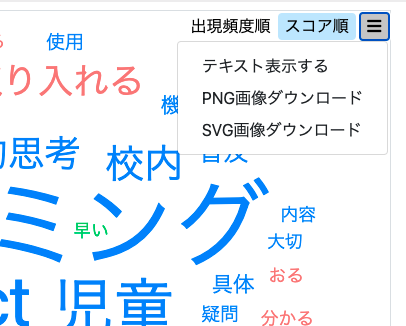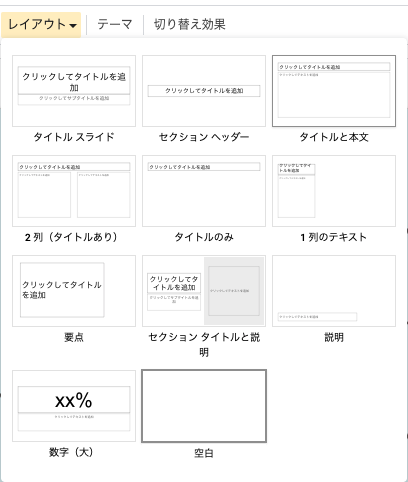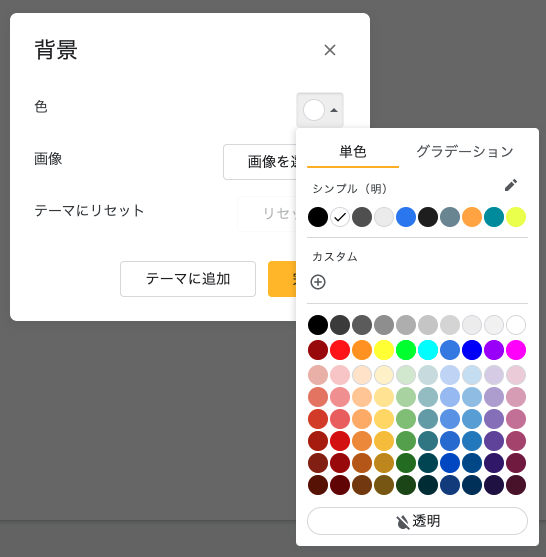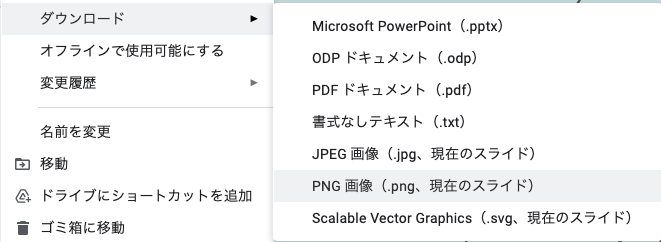毎日 Chrome を使って仕事をしています。そんな私がよく使っている拡張機能を紹介します。この拡張機能たちのおかげでどれだけ効率化できているか。開発された皆さん、ありがとうございます!
- クリップボード履歴ツール Clipboard History Pro
- メモアプリ連携 Google Keep
- ページ情報コピー Create Link
- 画面サイズ一発変更 Window Resizer
- 定型文入力支援 Text Blaze
クリップボード履歴ツール Clipboard History Pro
まず第一に紹介するのはクリップボード履歴ツール Clipboard History Pro です。「さっきコピーした文字列、ここでも使うんだ。でも別のをコピーしたから消えちゃってるよな〜。」ということ、ありませんか。これを使えば150個まで(無料版の場合)の履歴を保存することができます。保存した履歴を編集したり、よく使うものはお気に入りに入れたりする機能もあります。
chrome.google.com
メモアプリ連携 Google Keep
続いては Google Keep の拡張機能。ワンクリックで見ているページの情報を保存します。保存したコンテンツにメモを付けたり、ラベルを付けて管理したりできます。
chrome.google.com
ページ情報コピー Create Link
メールなどでリンクを紹介するときに便利なのが、Create Link です。URL をコピーするだけならアドレスバーをクリックすればいいのですが、ページタイトルなどの情報も一緒にコピーしたいと思うことがよくあります。この拡張機能を入れると、ページ上で右クリックして出てくるメニューから、あらかじめ設定した書式でそのページの情報をコピーすることができます。
chrome.google.com
画面サイズ一発変更 Window Resizer
4つ目はウィンドウのサイズを一発で変更してくれる Window Resizer です。複数ディスプレイを使って、いくつもウィンドウを開いているときに、半端なサイズだと落ち着かない感じがするのです。これを使うとワンクリックであらかじめ決めたサイズに。
chrome.google.com
定型文入力支援 Text Blaze
最後は定型の文字列を数タイプで入力できる Text Blaze です。毎日のように入力する定型文ってありますよね。それを登録しておくと効率化につながります。
chrome.google.com
使い方はこちらを参照してください。(書き出しがほとんど同じで笑った)
note.com
皆さんはどんな拡張機能をお使いですか?よかったら教えてください。